
Under Shape Styles, click the arrow next to Line, point to Weights, and then click the width that you want. Under Shape Styles, click the arrow next to Line, and then click the color that you want. To see more styles, point to a style, and then click. Under Shape Styles, click the style that you want. Tip: To draw a line at a pre-set angle, such as vertical or horizontal, hold down SHIFT as you draw the line.Ĭlick the line that you want to change, and then click the Format tab.

To create a custom line weight, click More Lines, and then choose the options that you want. To create a custom style, click More Lines, and then choose the options that you want.Ĭlick the Shape Format tab, click the arrow next to Shape Outline, point to Weight, and then click the line weight that you want. If you want to change multiple lines, select the first line, and then press and hold while you select the other lines.Ĭlick the Shape Format tab, click the arrow next to Shape Outline, point to Dashes, and then click the style you want. Custom colors are not updated if you later change the document theme. You can also mix your own color using the color wheel or the color palettes. To use a color that isn't a theme color, click More Outline Colors, and then click the color you want. Subscribe to get more articles like this oneĭid you find this article helpful? If you would like to receive new articles, join our email list.Note: If you don't see the Shape Format tab, make sure you've selected the line. It’s common to use nonbreaking spaces and hyphens to keep words or characters together in Microsoft Word and in documents in other programs. Select Nonbreaking hyphen and click Insert.To insert a nonbreaking hyphen between two words or characters using the Insert Symbol dialog box: To insert a nonbreaking hyphen between two words or characters using a keyboard shortcut: You can also use nonbreaking hyphens or dashes to keep words or characters together. Stop words from breaking across lines using nonbreaking hyphens or dashes The Insert Symbol dialog box has two tabs (a tab for Symbols and a tab for Special Characters): Select Nonbreaking space and click Insert.Click Insert Symbol and then More Symbols in the drop-down menu.To insert a nonbreaking space between two words or letters using the Insert Symbol dialog box: Position the cursor between the two words or characters you want to keep together (there should be no space between these characters).To insert a nonbreaking space between two words or characters using a keyboard shortcut: If you want words or characters to stay together on the same line, you can use nonbreaking spaces instead of standard spaces.įor example, it is unlikely that you would want the following to break across lines or pages: Stop words from breaking across lines using nonbreaking spaces Note that you can select the current document only.
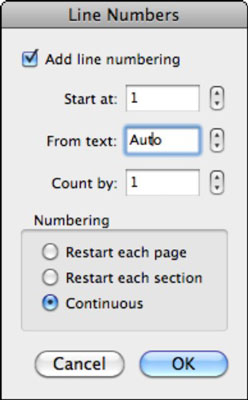
Select All documents based on the Normal.dotm template.Create a new blank document (this should be based on the Normal template).To turn off automatic hyphenation for new documents based on the default Normal template: If you prefer to turn off automatic hyphenation for new documents, you can change the default settings. Turning off automatic hyphenation for all new documents You can also turn off automatic hyphenation for multiple paragraphs by editing the style for those paragraphs (for example, the Normal style). The Paragraph dialog box appears.īelow is the Paragraph dialog box with the option to turn off hyphenation: Click the dialog box launcher on the bottom right corner of the Paragraph group.To stop words from splitting across lines in a paragraph or paragraphs by turning off automatic hyphenation: In Microsoft Word, automatic hyphenation is turned on by default for normal paragraphs (using the Normal style) so Word may insert hyphens and break words across lines. Recommended article: 14 Timesaving Microsoft Word Selection Shortcuts to Quickly Select Textĭo you want to learn more about Microsoft Word? Check out our virtual classroom or live classroom Word courses > Turning off automatic hyphenation You can turn off the symbols by clicking on the same button. Click the Show/Hide ¶ in the Paragraph group.To view nonbreaking spaces, nonbreaking hyphens and paragraph marks: You can also keep words or characters (numbers or letters) together in Microsoft Word using nonbreaking spaces or nonbreaking hyphens. If Word is inserting hyphens in a word you don’t want to break across lines, you can turn off automatic hyphenation for the paragraph.
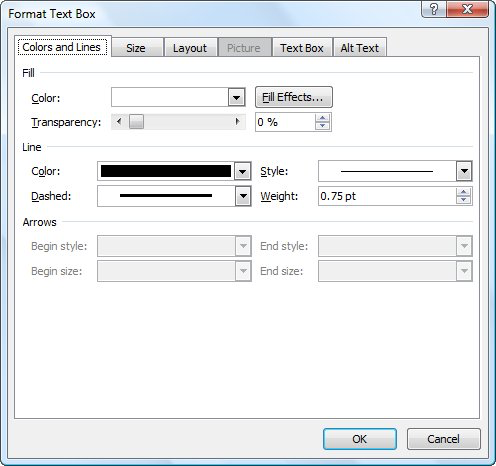
There are many ways to stop words from splitting across lines in Microsoft Word. Stop Words from Breaking Across Lines or Pages in Microsoft Wordīy Avantix Learning Team | Updated March 14, 2021Īpplies to: Microsoft ® Word ® 2010, 2013, 2016, 2019 and 365 (Windows)


 0 kommentar(er)
0 kommentar(er)
